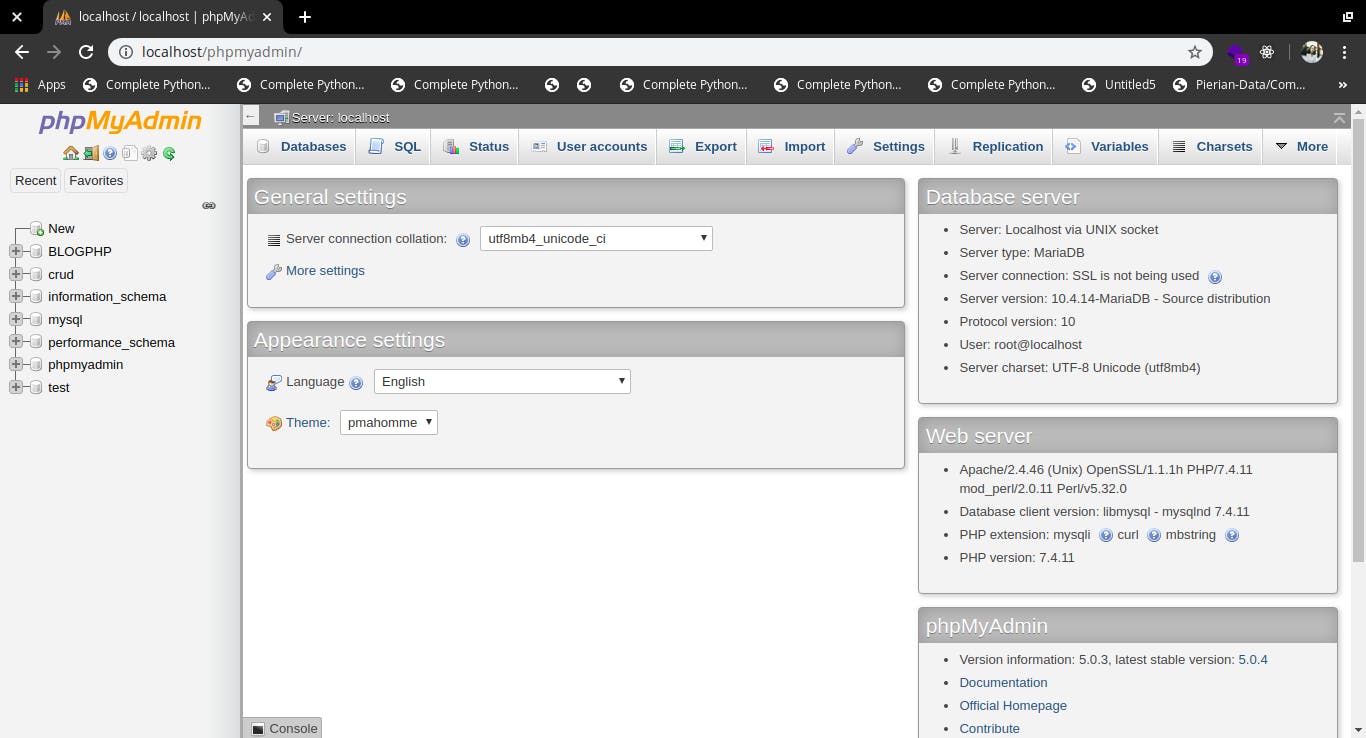A quick Guide to fixing errors encountered by beginners setting up the Database and Server in PHP with Linux OS
As a Beginner to backend web development with PHP, I had to install a Web Server like Apache and a database server like MySQL. There are various web servers for running PHP programs like WAMP and XAMPP but I chose to use XAMPP because it is supported in both Windows and Linux.
I used Ubuntu, a Linux Operating System, to install XAMPP and MySQL. After the installation, I encountered some errors while starting Apache and MySQL.
LIST OF SOME OF THE ERRORS WITH SOLUTIONS
- To start XAMPP, I ran this command in the terminal and got the following output:
sudo /opt/lampp/lampp start
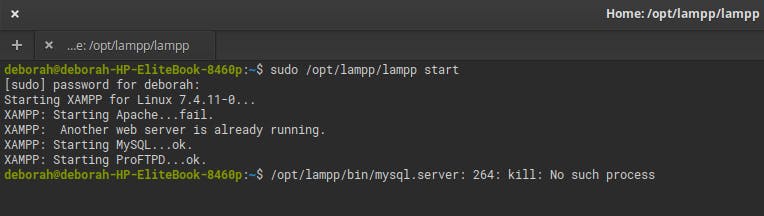 Apache failed to start and it said another web server is already running.
To fix this, simply run this command:
Apache failed to start and it said another web server is already running.
To fix this, simply run this command:
sudo netstat -nap | grep :80
You’ll see apache2 and there is 3–4 digit numbers before it, mine is 985
sudo kill [number]
Then restart the server with
sudo /opt/lampp/lampp start
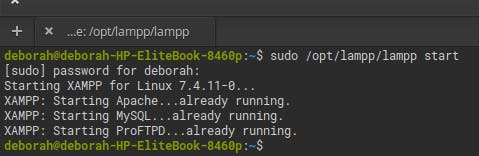 You'll see that your Apache server is now running.
You'll see that your Apache server is now running.
The control panel starts right after installation of XAMPP in Ubuntu but I was unable to start the panel after I closed it. I also tried to search for XAMPP in my system but I could not find it. After a series of googling I found a command that starts the control panel for Ubuntu OS. I followed these steps:
In your terminal type,
cd /opt/lampp/
- Then list the files in that directory by running this in your terminal:
ls

- You'll see a file in the list of files with a name, "manager-linux-x64.run", run this command:
sudo chmod 755 manager-linux-x64.run
You won't see any output on the screen.
- The control panel will be opened immediately after running this last command:
sudo ./manager-linux-x64.run
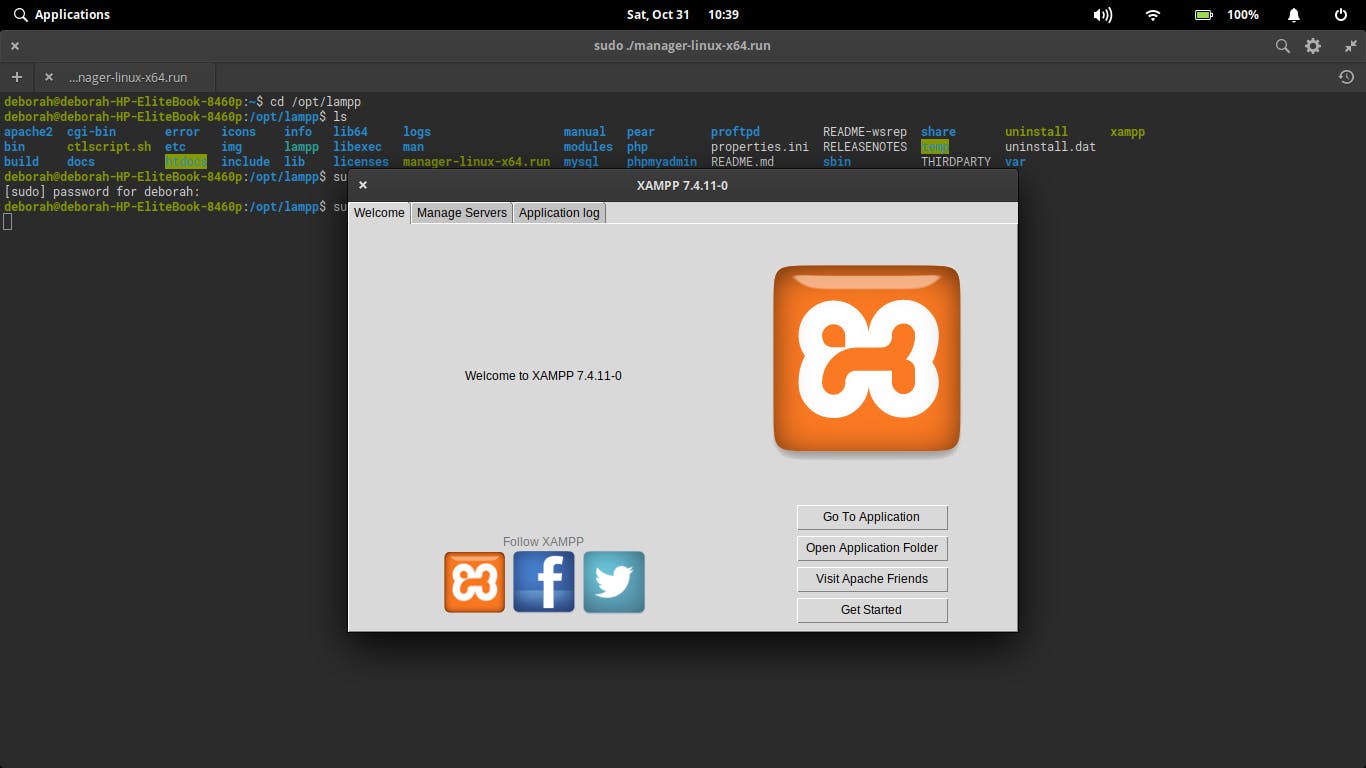
- Another issue I had while setting up a project in php was the permission set on files by default in Ubuntu. In the path where xampp is located in Ubuntu
/opt/lampp/
There you would find the 'htdocs' folder which will house all your php projects. You will not be granted access to create a folder in this directory
/opt/lampp/htdocs/
To fix this, run this command in your terminal
sudo chmod 777 -R /opt/lampp/htdocs
- I also encountered this error with MySQL
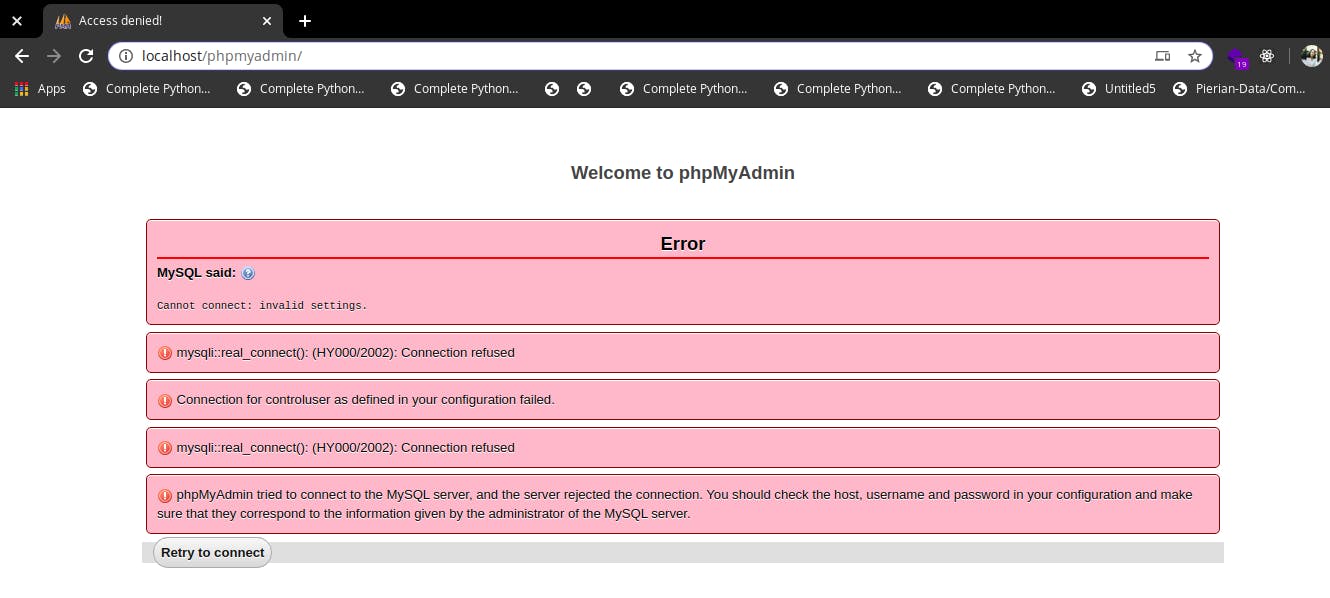 To fix this, run this command in your terminal:
To fix this, run this command in your terminal:
sudo service mysql stop
Then restart the server and run this command:
sudo /opt/lampp/lampp status
Refresh localhost/phpmyadmin